这篇文章将教你如何使用 Scratch 制作迷宫游戏。我们将逐步演示如何创建自己的迷宫、如何使用方向键控制角色逃出迷宫,甚至还可以使用不同的主题来自定义迷宫。让我们开始吧!
## 如何用Scratch制作一个迷宫游戏
[点我下载完整项目](https://www.codxz.com/media/project/Maze_game.sb3)
### 1、 设置迷宫和角色
首先我们要创建迷宫,新建的Scratch 项目会自带一个默认的空白白色背景。单击右下角的背景,进入编辑背景模式。然后在左上角的水平菜单中,点击“背景”。
使用线条绘制功能(左侧第一列的第四个)来创建你想要的迷宫图案。然后使用画笔功能(左侧第一列的第二个),在迷宫的出口处画一个绿色的箭头。 这很重要,因为它可以让我们检测玩家是否解开了迷宫并显示获胜信息。
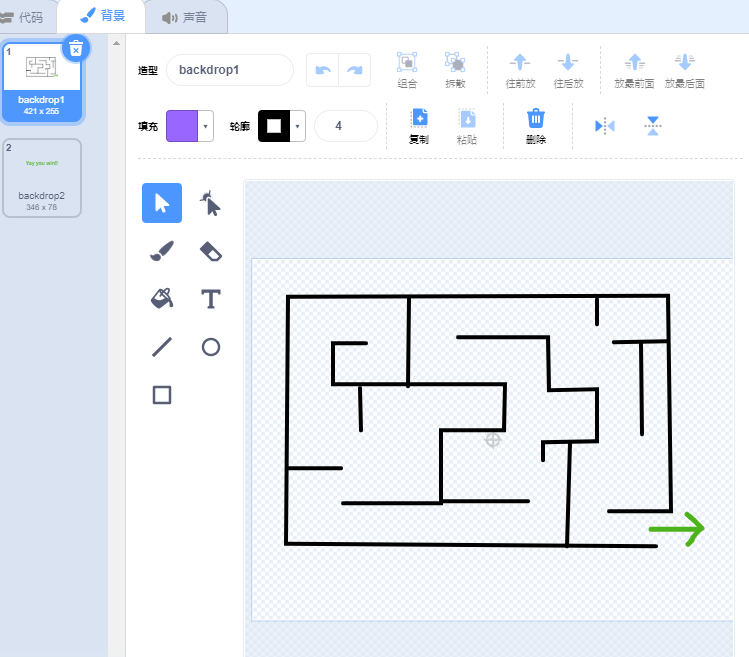
然后单击角色返回角色编辑模式。我使用的是猫咪,你可以随意选择你喜欢的角色。 为了让猫咪能够顺利通过迷宫,我们需要确保它的尺寸足够小。将右下角面板中的“尺寸”功能设置为 20。
接着将猫咪拖动到地图的左上角作为起始位置。 请注意位置的 x 和 y 坐标值。 在我们的例子中,x 为 -180,y 为 120。 每次重新开始游戏时,这个位置可以让猫咪始终移动到左上角的位置。
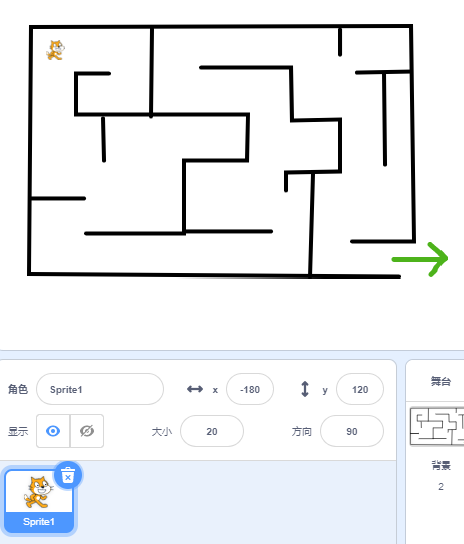
### 2、编写游戏代码
现在是编写代码的时间了!确保你已经单击了角色(sprite),这样我们只添加针对角色的代码。
我们第一块代码是来自“事件”标签的“**当绿色旗帜被点击**”代码块,在其下方,我们添加来自“运动”标签的“**移到x:() y:()**”代码块, 使用左上角位置的数值来填充坐标,在这里,x是-180,y是120。这允许我们在每次点击绿色旗帜时重置游戏。
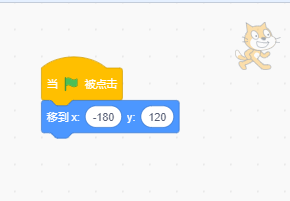
### 3、编写控制角色方向键的代码
游戏的大部分代码将用于通过方向键控制猫咪的移动。在“事件”标签中,我们使用“**当按下空格键**”代码块,从下拉菜单中将“空格” 改为“→”右箭头。
然后添加“**将x坐标增加10**”代码块,这样,每次按下右键时,猫咪都会向右移动 10 个单位。我们还需要处理猫咪撞墙的情况,并希望阻止任何移动。
为此,我们从“控制”标签中添加“**如果-那么**”代码块。判断条件是来自“侦测”标签的“**碰到颜色**”代码块。这个颜色将是线条的颜色。Scratch 有一个非常酷的功能可以获取线条的准确颜色。当你单击侦测代码块中的颜色圆圈进行更改时,你会看到你可以使用三个滑块来更改颜色。
但是为了确保颜色与迷宫的线条颜色完全匹配,可以单击看起来像带有滴管的图标。这将打开一个视图,你可以将鼠标悬停在背景的某个部分并选择颜色。在此悬停视图中,单击迷宫边缘的一条线,这将为你获取迷宫的颜色。
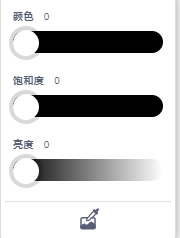
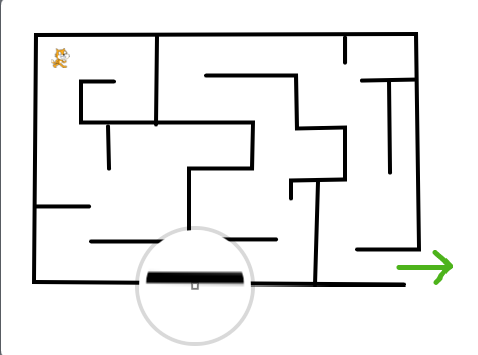
当我们碰到迷宫的边缘时,我们需要撤消刚刚做的动作。所以,我们在 “如果” 语句内添加一个 “**将x坐标增加()**”代码块,将数字更改为-10。
这样,当猫咪检测到碰到迷宫的边缘颜色时,它的x坐标会立即减少10,这会将它移回一个单位,有效地撤消了前进的动作。
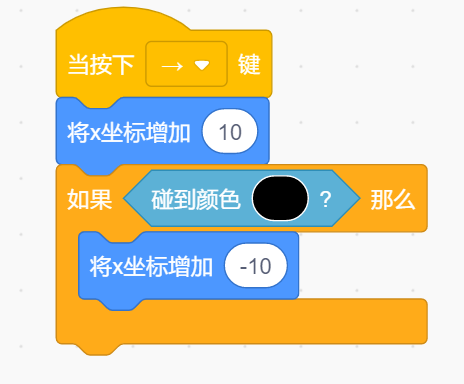
当我们按向左箭头键时,我们希望发生类似的水平移动,但方向向左。由于这段代码看起来会与向右移动的代码相似,因此我们可以单击“**当按下→键**”代码块并选择“复制”。
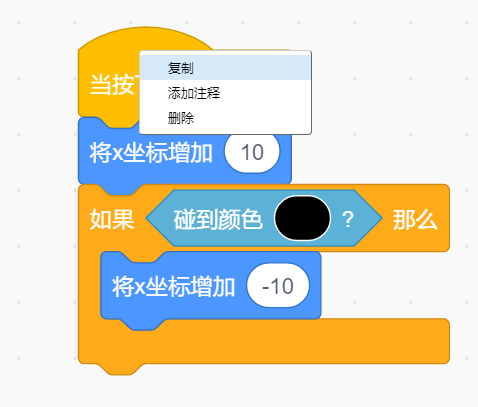
在这个复制的代码块中,我们只需要做一些简单的改动:
- 将 10 改为 -10 (使移动向左)
- 将 -10 改为 10 (抵消之前 -10 的移动)
- 将 “→” (右箭头) 改为 “←” (左箭头)
通过这些改动,该代码块将控制猫咪的左键移动,当检测到碰到迷宫边缘颜色时会将其向右移动一个单位,有效地抵消先前向左的移动。
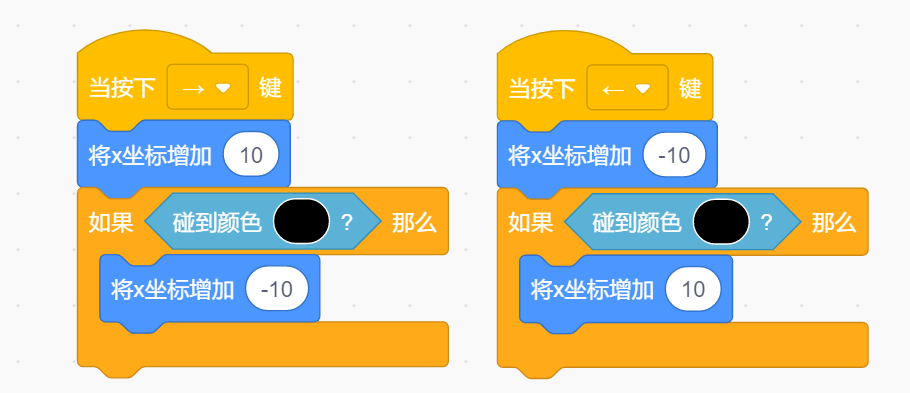
现在我们需要处理上下移动。从“事件”标签中获取“**当按下空格键**”代码块,并将按键更改为“↑” (上箭头)。由于这是上架移动,我们要添加“**将y坐标增加10**”代码块。
和之前一样,我们需要一个 “**如果-那么**” 代码块。条件与之前保持一致:我们需要来自“侦测”标签的“**碰到颜色**”代码块,我们可以使用相同的技巧获取迷宫线条的准确颜色。在这个 “**如果**” 代码块内,我们需要撤销向上移动的操作,我们可以通过放入一个“**将y坐标增加()**”代码块并将其值设置为-10来实现。
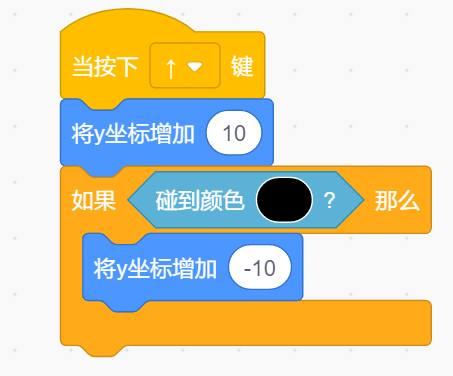
我们通过右键单击“当按下↑”代码块并选择“复制”来复制这段代码用于下键移动。然后我们需要进行以下小的改动:
* 将“↑” (上箭头) 改为“↓” (下箭头)
* 将 10 改为 -10 (使移动向下)
* 将 -10 改为 10 (抵消之前 -10 的移动)
这些改动会使复制的代码块控制猫咪的下键移动,当检测到碰到迷宫边缘颜色时会将其向上移动一个单位,有效地抵消先前向下的移动。通过这种方式,我们使用相同的逻辑控制了上下移动。
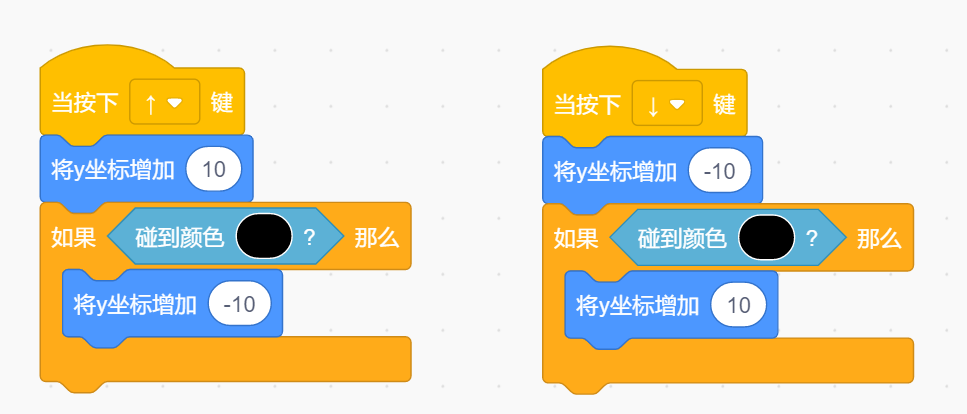
### 4、逃出迷宫后显示获胜信息
游戏即将完成,最后我们需要做的是显示获胜信息。
为此,让我们创建一个代表胜利的新背景。转到屏幕右下角最圆的“添加背景”按钮。将鼠标悬停在此按钮上,然后选择从上数第三个的“绘制”图标。然后进入背景编辑器,在这个空白屏幕上,使用第二个栏目的第三个文本编辑器键入获胜信息,例如“恭喜你赢了!”。
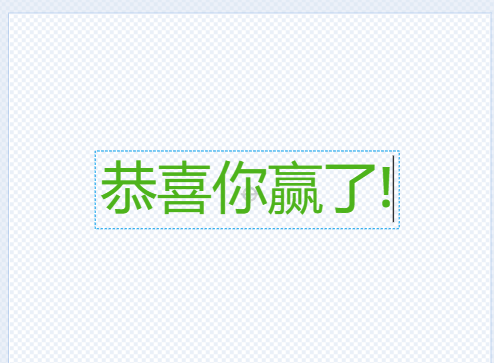
现在我们需要更新代码以便在正确的时间切换背景。在“**当绿色旗帜被点击**”现有“**移到x:() y:()**” 代码块之后,我们添加来自“外观” 标签的两个代码块“**显示**”和“**换成backdrop1背景**”。“**换成()背景**”代码块有一个下拉菜单,请确保选择了**backdrop1**(或包含迷宫的背景名称)。这使我们能够在切换到胜利屏幕后重新开始游戏时重置到迷宫。
在此之后,我们需要从“控制”标签中添加一个“**重复执行**”代码块,因为我们始终要检测是否已经触碰到绿色箭头,这标志着游戏结束。在“**重复执行**” 内部,我们需要一个类似于我们用来检测角色是否撞墙的 “**如果-那么**” 结构。
我们可以使用“侦测”标签的“**碰到颜色**”代码块来检测我们何时到达箭头并解开迷宫。这一次,使用与获取迷宫线条颜色相同的悬停技巧,将此代码块中的颜色更改为箭头的颜色。
在“**如果-那么**”代码块内,我们需要添加两个来自“外观”标签的代码块。我们首先添加“**换成backdrop2背景**”,并确保将背景更改为您包含胜利信息的背景。我们还需要使用“**隐藏**”代码块使角色从屏幕上消失,这样我们只剩下胜利屏幕。做得好!你刚刚在 Scratch 中建造了一个迷宫游戏!
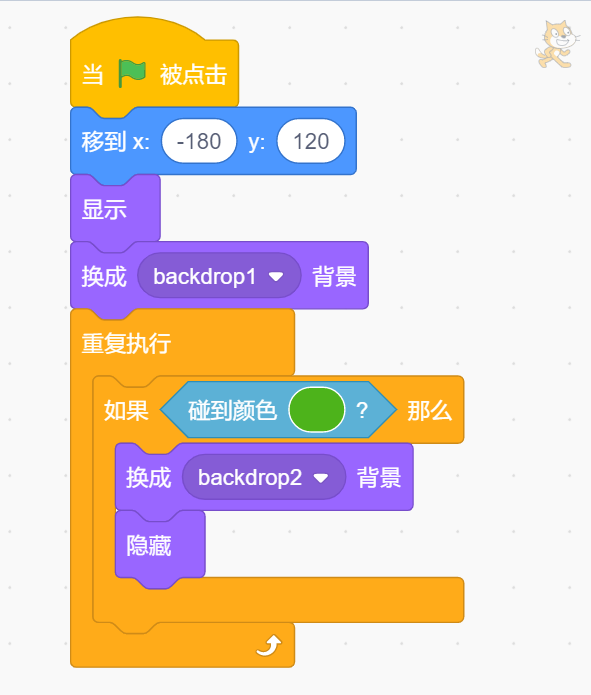
### 5、自定义迷宫!
我们是在默认的白色背景上绘制的迷宫,但你也可以先加载 Scratch 的其中一个背景,然后在背景上绘制迷宫。然后你可以选择一个与你的主题相匹配的角色。例如,你可以制作一只生活在海底的螃蟹或一只生活在丛林里的猴子。希望你制作迷宫游戏时玩得开心!